Como criar um currículo pela internet no Canva
Confira, no passo a passo a seguir, como usar o site Canva para criar um currículo sem precisar instalar nada no PC
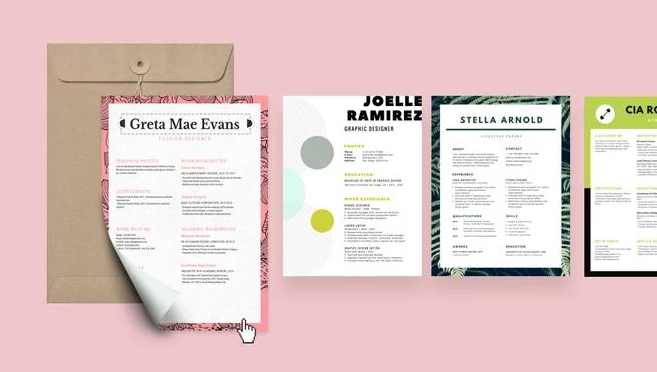
Reprodução

Um grande sofrimento na hora de ir atrás de um emprego é fazer um currículo, perguntas como: o que colocar? qual formato? o que é necessário e qual modelo usar? São os principais dilemas na hora de tentar uma vaga no mercado de trabalho.
Uma solução fácil e barata é usa o Canva, que é um editor online gratuito de artes em geral, lá também permite criar currículos. No Canva, existem opções de currículo pronto bem mais criativas. Isso é interessante para quem deseja criar um documento diferente do tradicional.
Confira, no passo a passo a seguir, como usar o site Canva para criar um currículo sem precisar instalar nada no PC. O arquivo pode ser baixado em formato PDF para ser enviado por e-mail ou impresso.
Passo 1. Acesse o site do Canva. Depois, faça login na sua conta ou crie um cadastro gratuitamente.
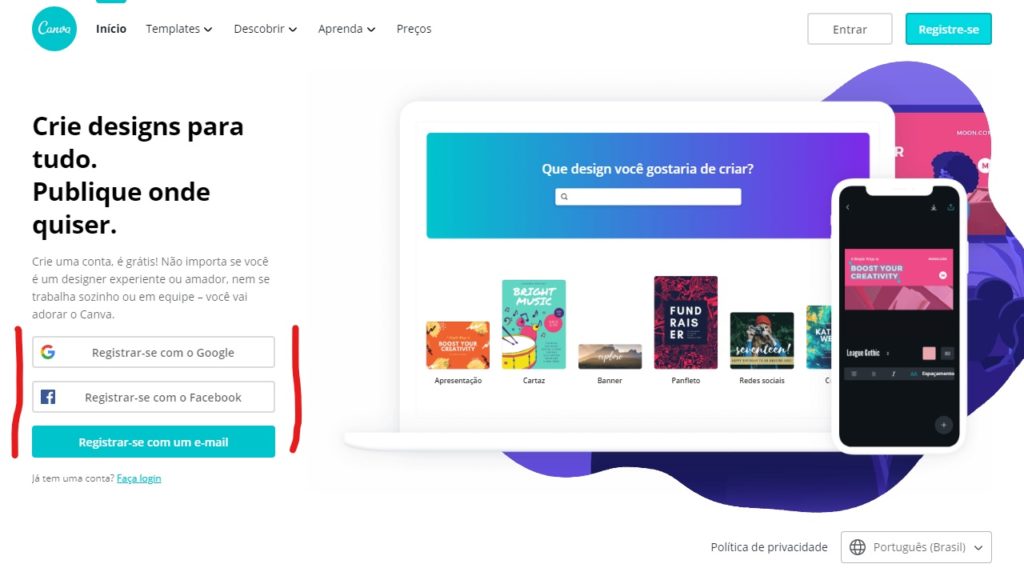
Passo 2. Na coluna lateral esquerda, clique em “Explorar templates”.
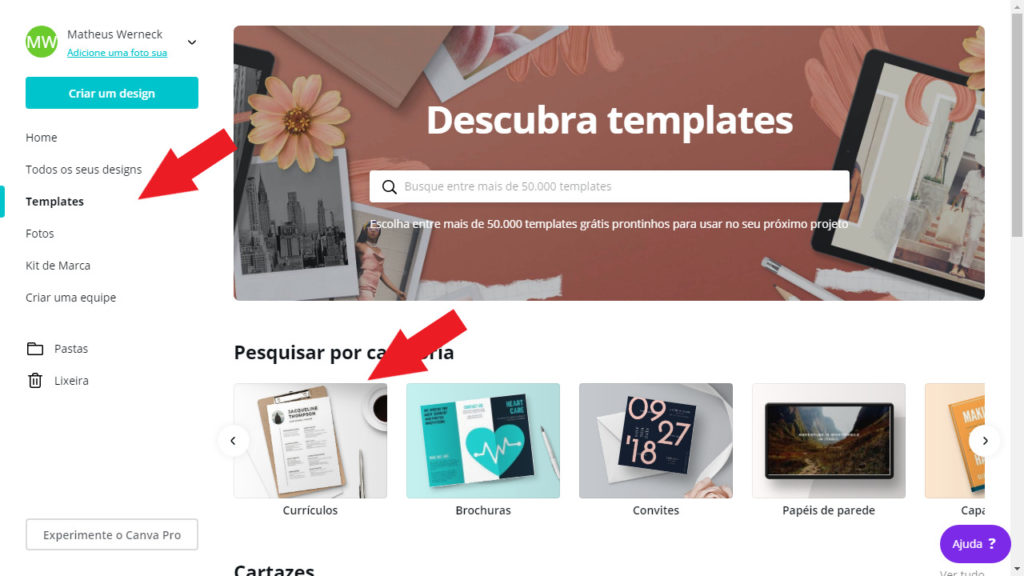
Passo 3. Agora você pode escolher uma subcategoria ou navegar sobre os modelos mais usados e indicados.
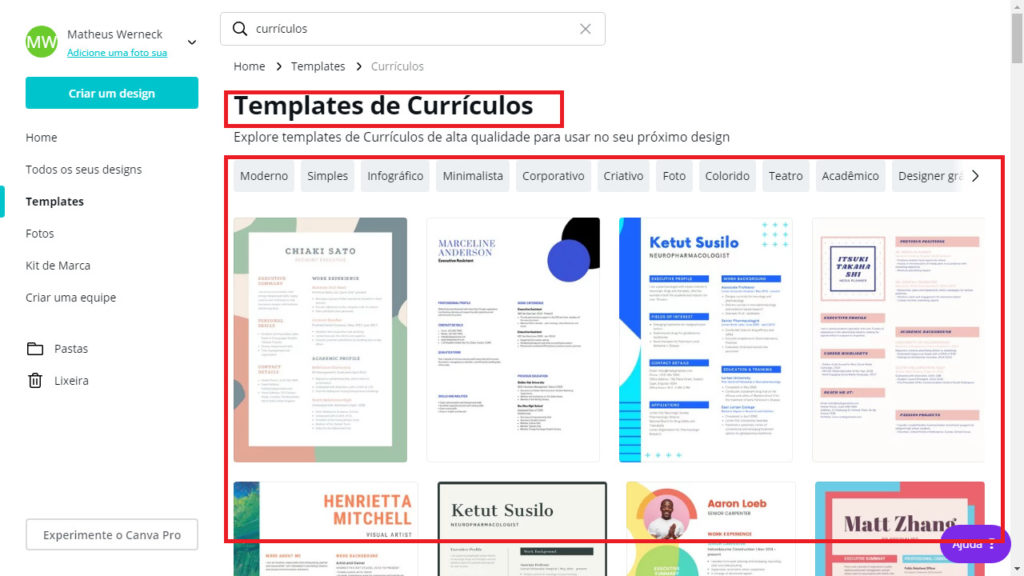
Passo 4. No editor, clique sobre um texto para editar o conteúdo. As opções de formatação estão localizadas no painel logo acima
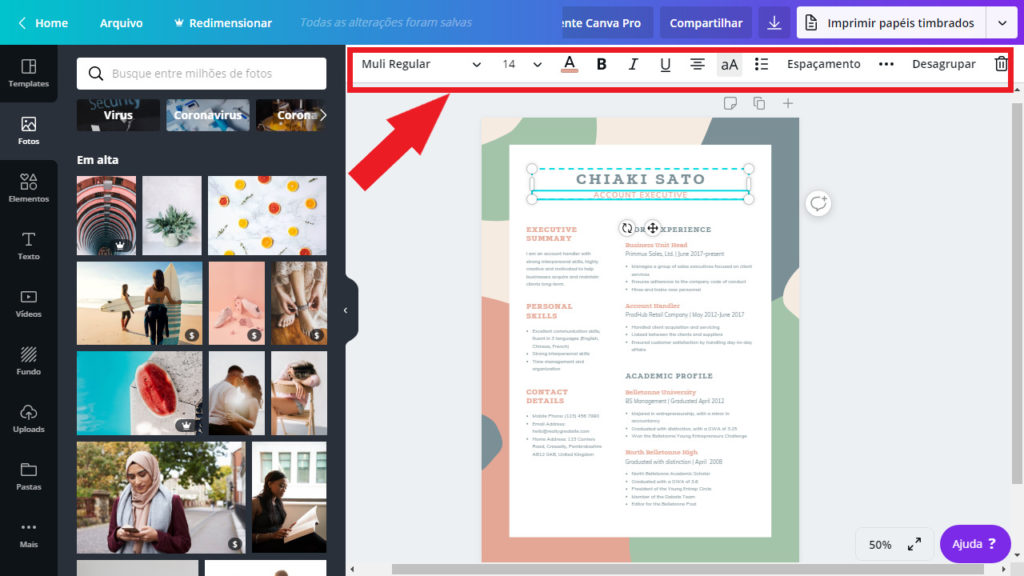
Passo 5. Você pode alterar a cor das figuras, fundo, margens e outros detalhes. Para isso, basta clicar sobre o item desejado e escolher a cor no canto superior esquerdo;
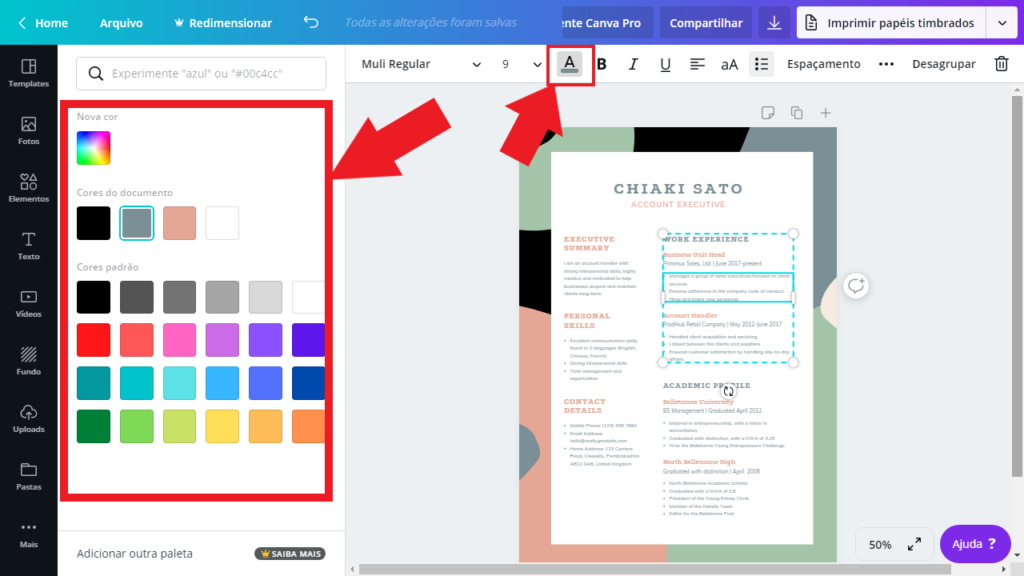
Passo 6. Caso queira, é possível mover os objetos arrastando com o mouse. Os botões que aparecem nos cantos do retângulo servem para aumentar ou diminuir o tamanho e rotacionar;
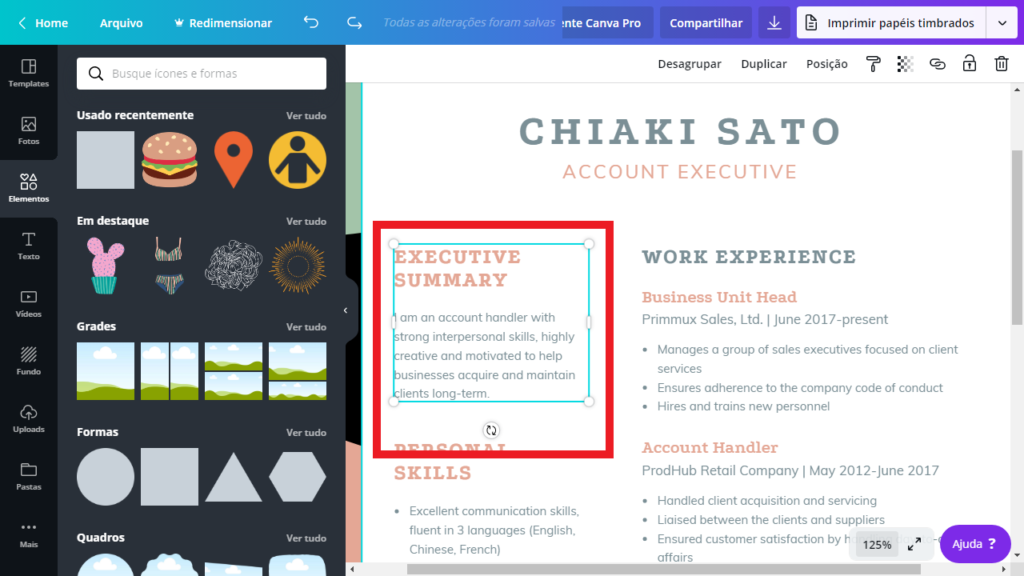
Passo 7. Se quiser colocar uma foto, você pode enviar uma imagem clicando em “Upload”, na barra lateral esquerda do editor. Em seguida, arraste a sua foto para cima da foto do modelo para atualizá-la;
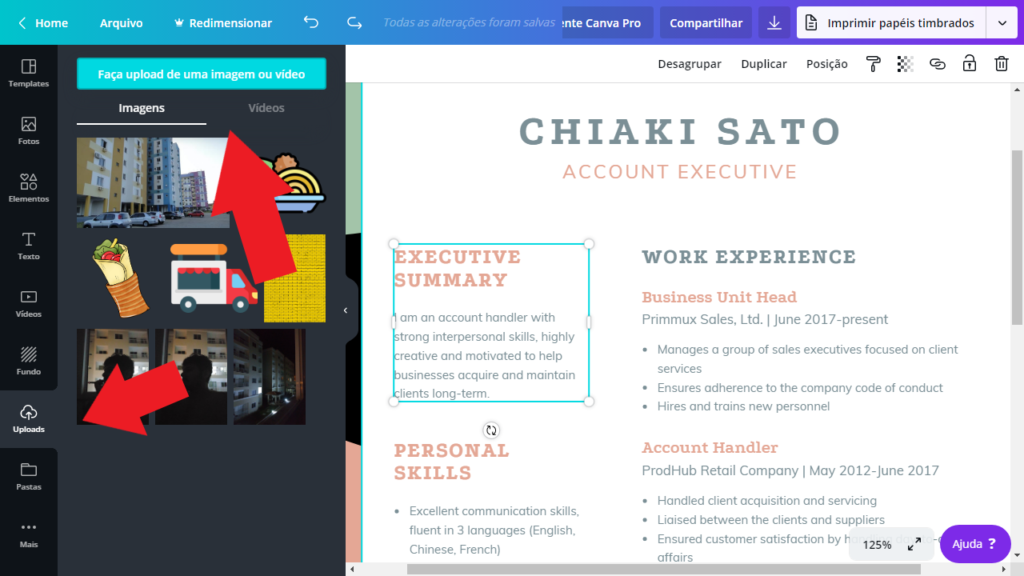
Passo 8. Após fazer as edições desejadas, clique em “Baixar”, no canto superior direito da tela. Por fim, selecione o formato “PDF – Impressão” e clique novamente em “Baixar” para fazer download da imagem.
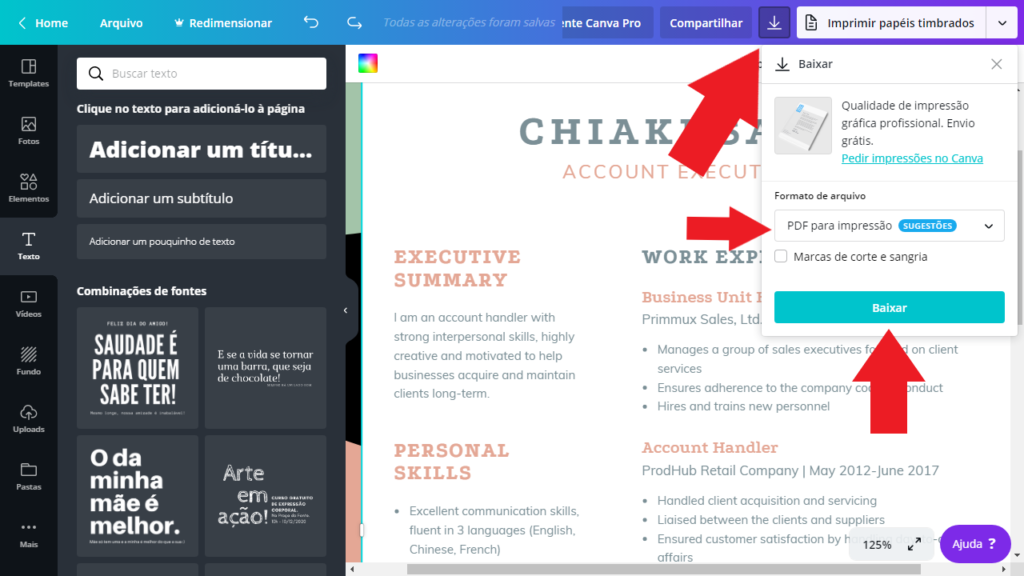
Caso queira, abaixo também um vídeo tutorial explicando de maneira bem fácil.

























